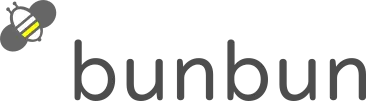子どもの家庭学習や遊びにおいて、YouTubeを活用するおうちは多いかと思います。しかし色んな動画を見ることが出来る分、不適切な動画を目にしてしまうこともあるのではと心配になりますよね。そして長い動画だと広告が頻繁に出てきますが、これも悪影響な広告が出てこないか心配。かといって四六時中親が一緒に見ることもできない・・・。
そんな方にオススメなのが「YouTube kids」です。YouTube kidsは子どもの利用に最適化されているので、安心してYouTubeを利用させることができます。
ここではPC版YouTube kidsのご紹介と、登録方法を説明いたします。
ぜひご活用ください!
YouTube Kids (ユーチューブキッズ)とは
YouTube Kids(ユーチューブ キッズ)は、YouTubeより公式に提供されている、子供とその親向けのサービスです。 通常のYouTubeの制限付きモードとは違い、パスワードを使用した親の管理でいくつかの視聴制限をかけることができます。アプリ版とPC版がありますが、ここではPC版の説明を行います。
YouTube Kidsで何ができるの?
学年に合わせたコンテンツをおすすめしてくれる
YouTubeキッズでは子どもが食いつきそうな動画をたくさんオススメしてくれます。「いつも見ている動画に飽きてしまった。」「他に良い動画がないか探したい。」「時間がないからとりあえず見てくれそうなものを!」という方にオススメです。
| 学年 | おすすめコンテンツの内容 |
| 未就学児向け | 創造性、遊び心、学ぶ力、探求心を伸ばす動画 |
| 小学校低学年向け | 歌、アニメ、工作など幅広いトピック |
| 小学校高学年向け | 自立を育むとともに、より広範囲なミュージックビデオ、ゲーム動画、家族をテーマにしたブログ、科学に関する動画など |
YouTubeキッズでは上記のように説明されていますが、誰もが知っているようなアニメや動揺、生活や学習に役立つ動画がたくさん出てきます。わざわざ検索しなくても、見てすぐに選べるので良いですね。
 カナママ
カナママ子育てや学習に役立つ動画がこんなにたくさんあったとは!通常のYouTubeで見つけるより簡単です♪
検索機能のON・OFF設定
検索をONにすると、 YouTube Kids で視聴可能な数百万もの動画の中から、興味のある新しい動画を検索できます。
検索をOFFにすると、利用できる動画は、YouTube Kids によって確認済みのチャンネルのものに制限されます。動画を検索することはできません。



OFFにすると、検索窓が画面からなくなりますよ。
動画のブロック・報告
再生画面の右上から「動画のブロック」と「報告」が出来るようになっています。
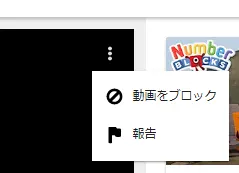
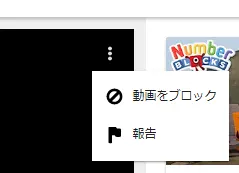
また、ブロックは「この動画のみブロック」か「チャンネル全体をブロック」を選択できます。
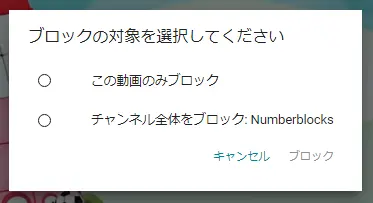
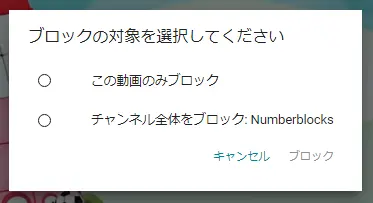



子どもが何故か怖がる動画や、親にとってちょっと都合が悪いかなーという動画も、ブロックできたら便利ですね。
YouTube Kids(ユーチューブキッズ)の設定
YouTubeキッズはここから開始できます。
①最初に出てくるのがこの画面。ここで「私は保護者です」を選択します。
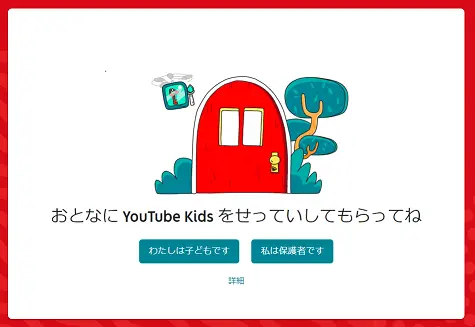
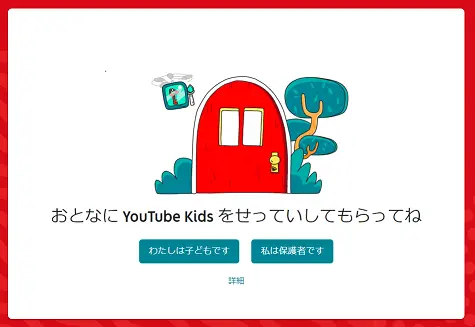
②保護者の生まれた年を入力し、簡単な説明を受けたらログイン画面になります。
YouTubeキッズでは保護者のGoogleアカウントが必要です。ログインを省略して使用することもできますが、保護者による使用制限をかけたい場合やチャンネル登録を行いたい場合、閲覧履歴を残す場合はログインが必要となります。ログインは後からでも可能です。
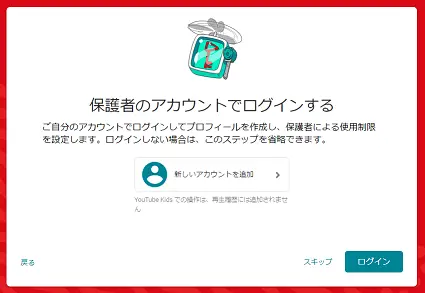
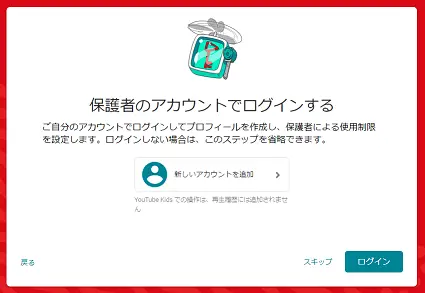
③子どものプロフィールの作成を行います。
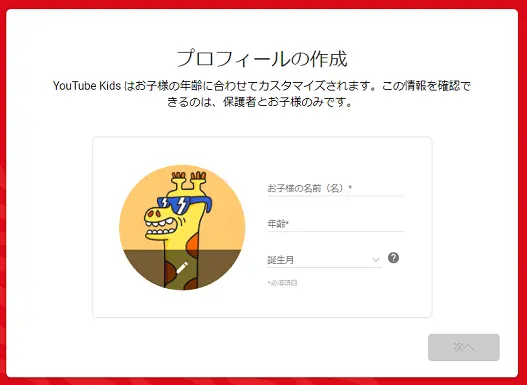
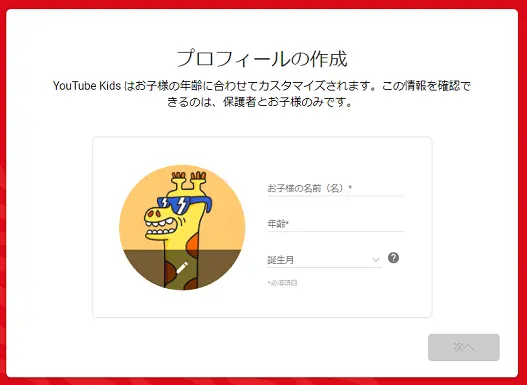
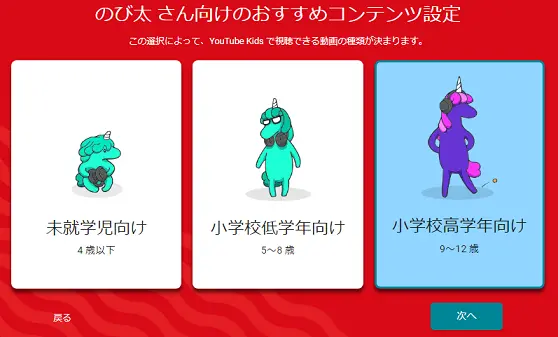
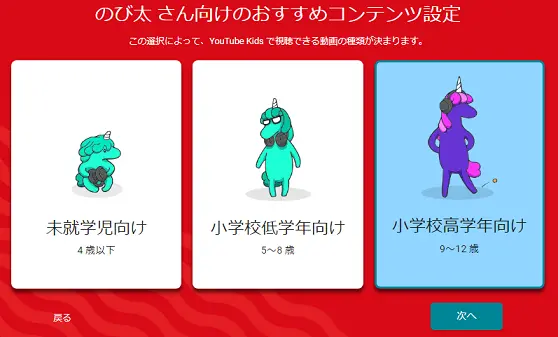
⑤検索機能のオン・オフ設定を行います。
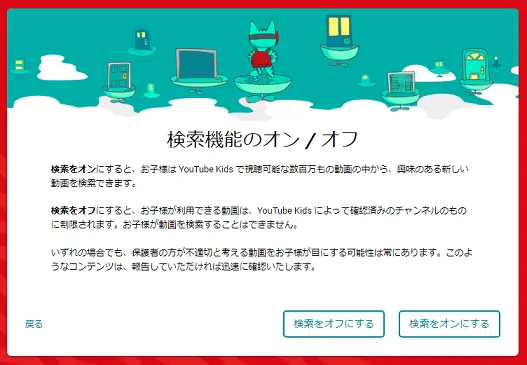
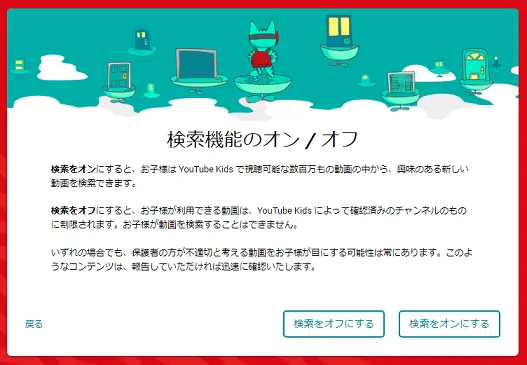
⑥完了です!簡単!
おすすめコンテンツの選択も、検索機能のオンオフも、後から変更ができますよ。
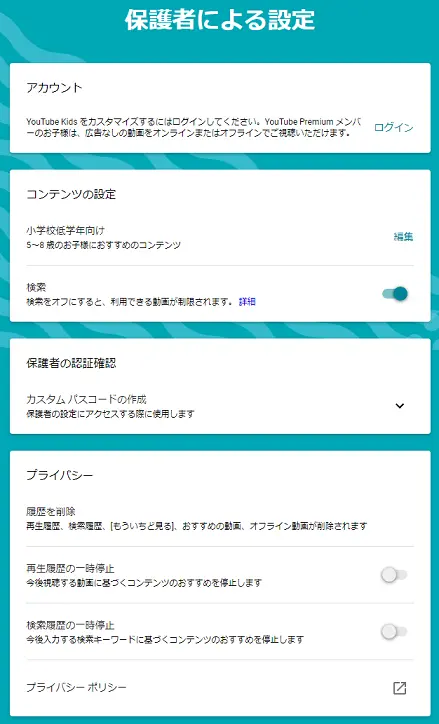
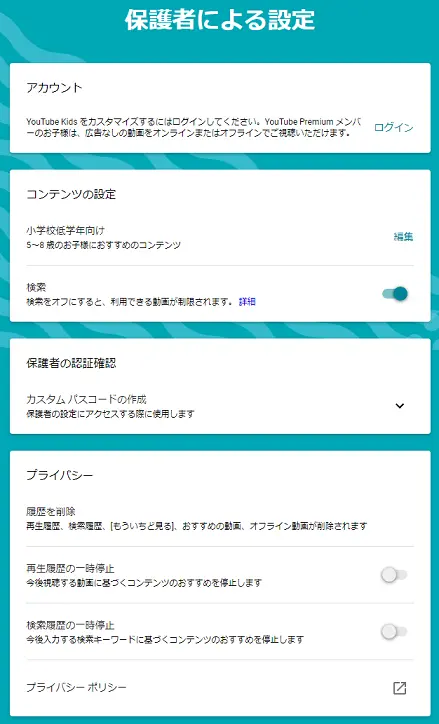
利用にあたっての注意事項
YouTubeキッズでは子どもに不適切な動画は極力出てこないようにされていますが、100%ではありません。そこを踏まえた上で利用しましょう。もし不適切だと思う動画を見つけたら、「報告」をクリックして対策することができますよ。